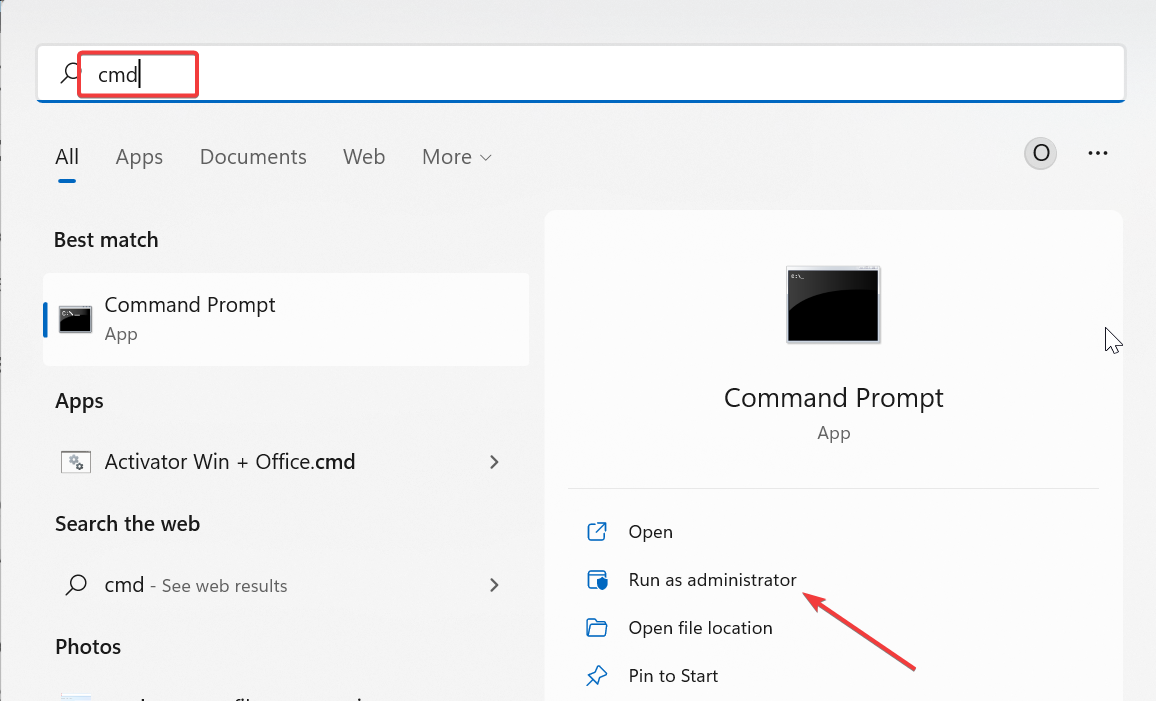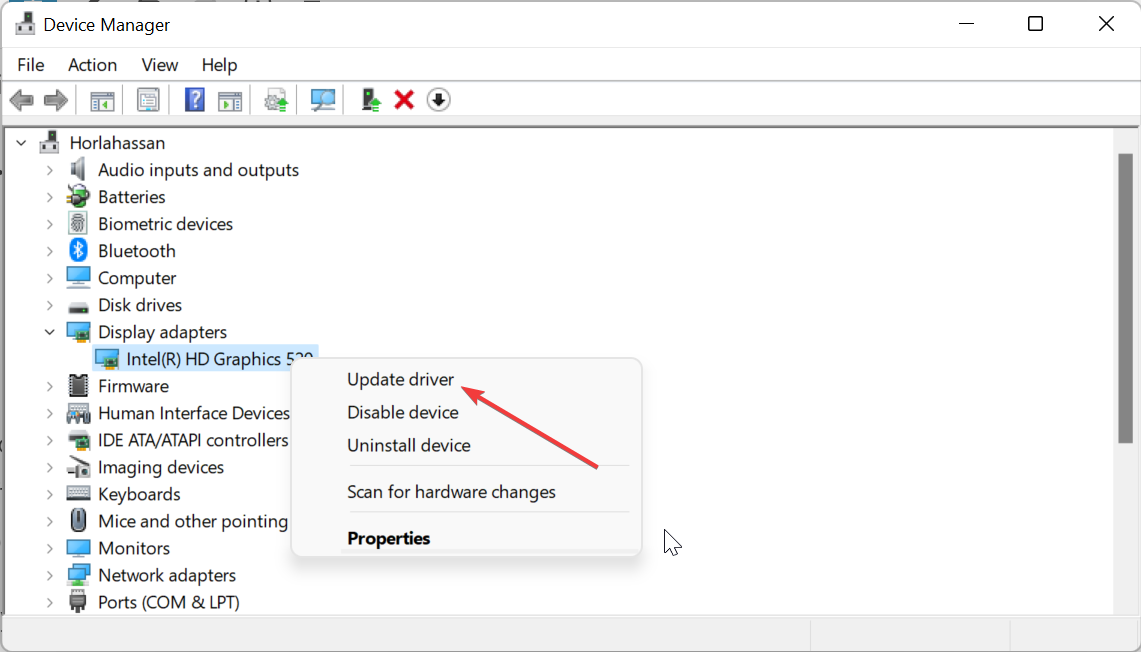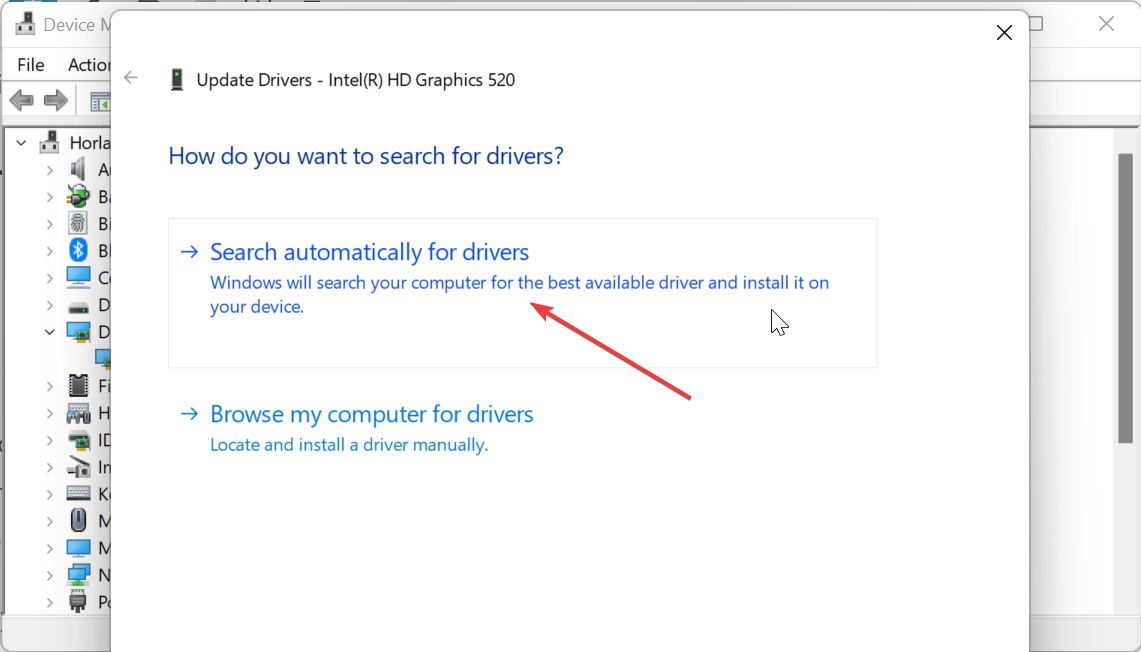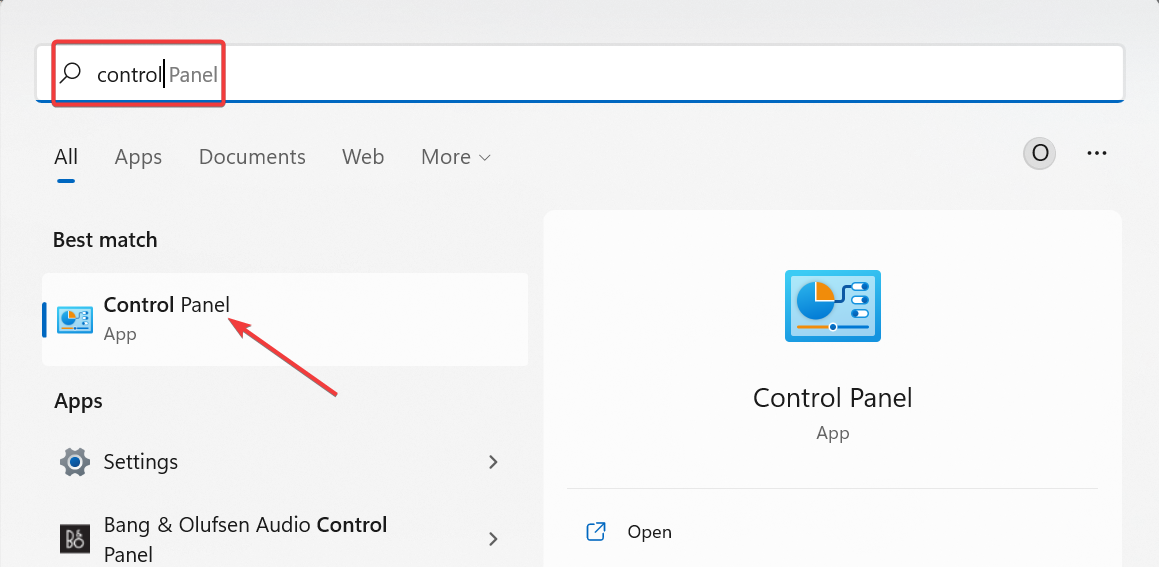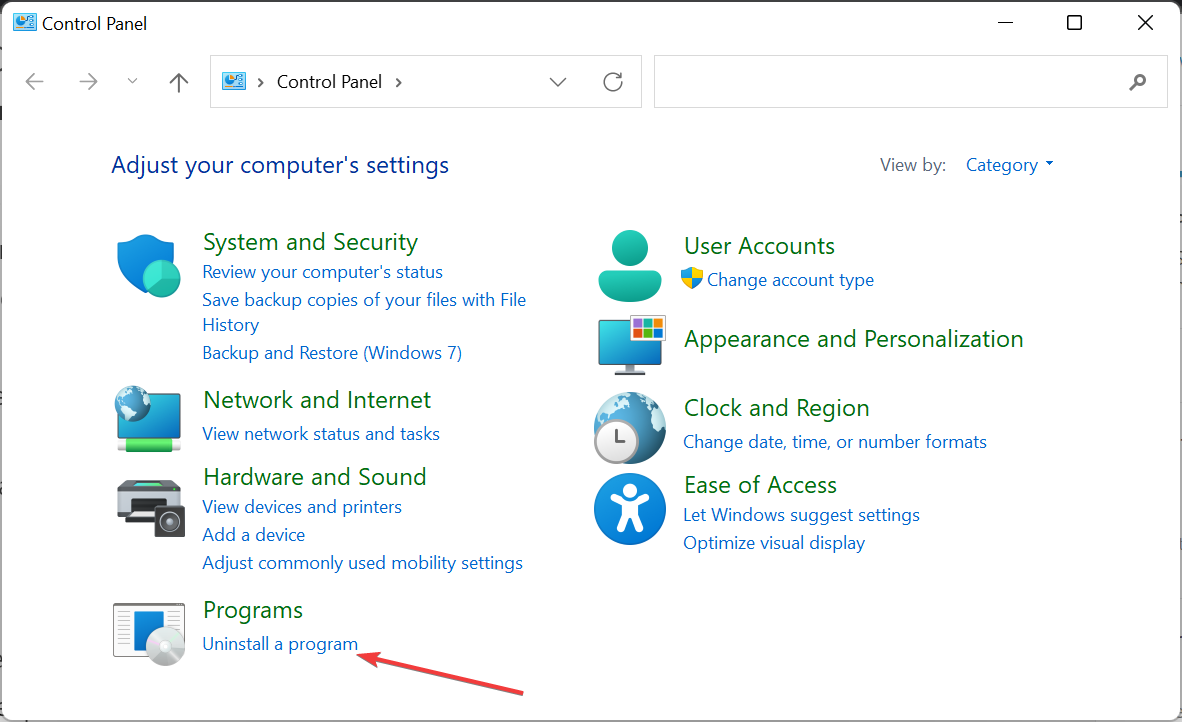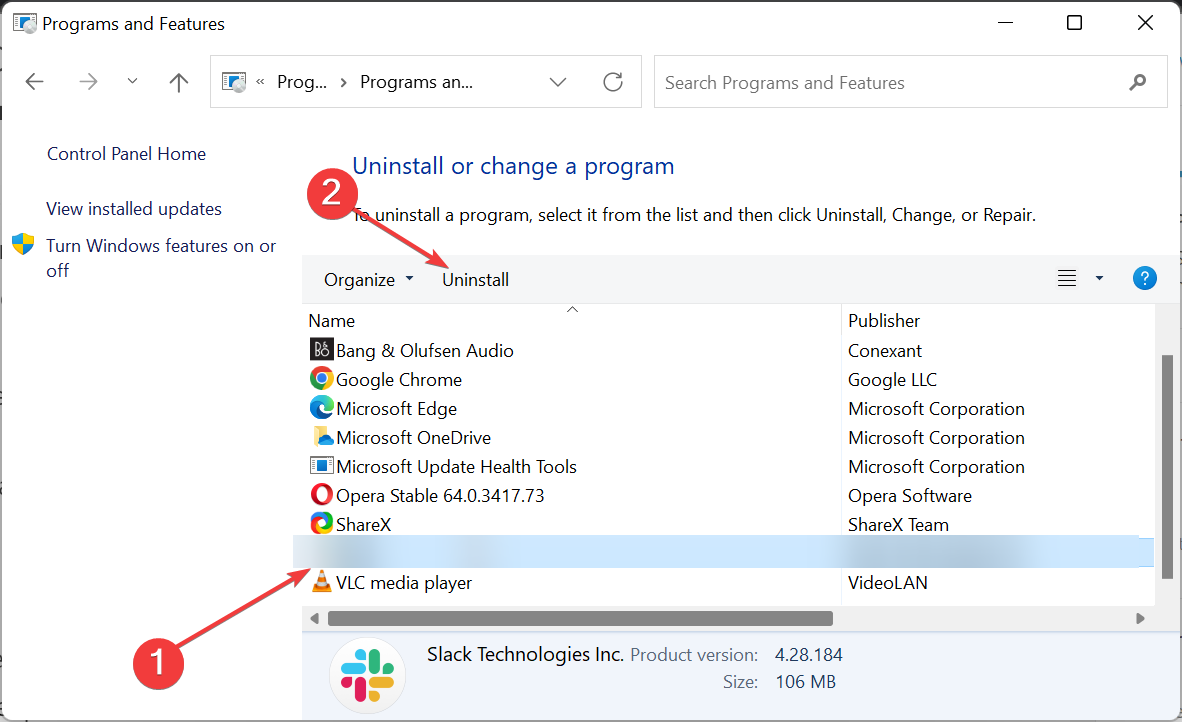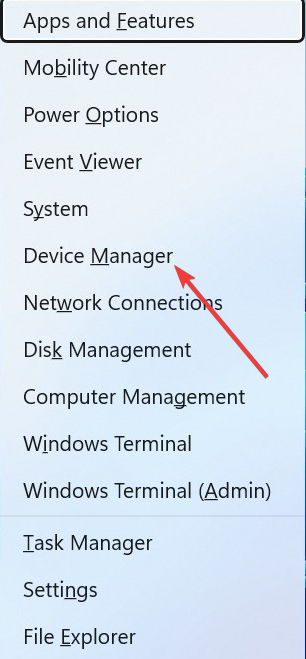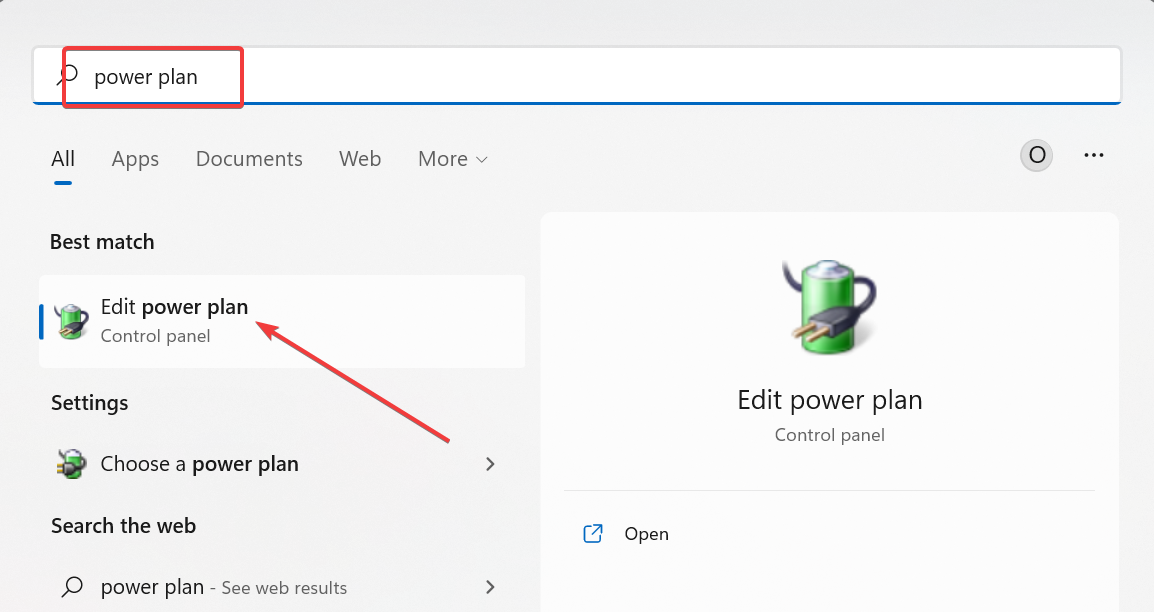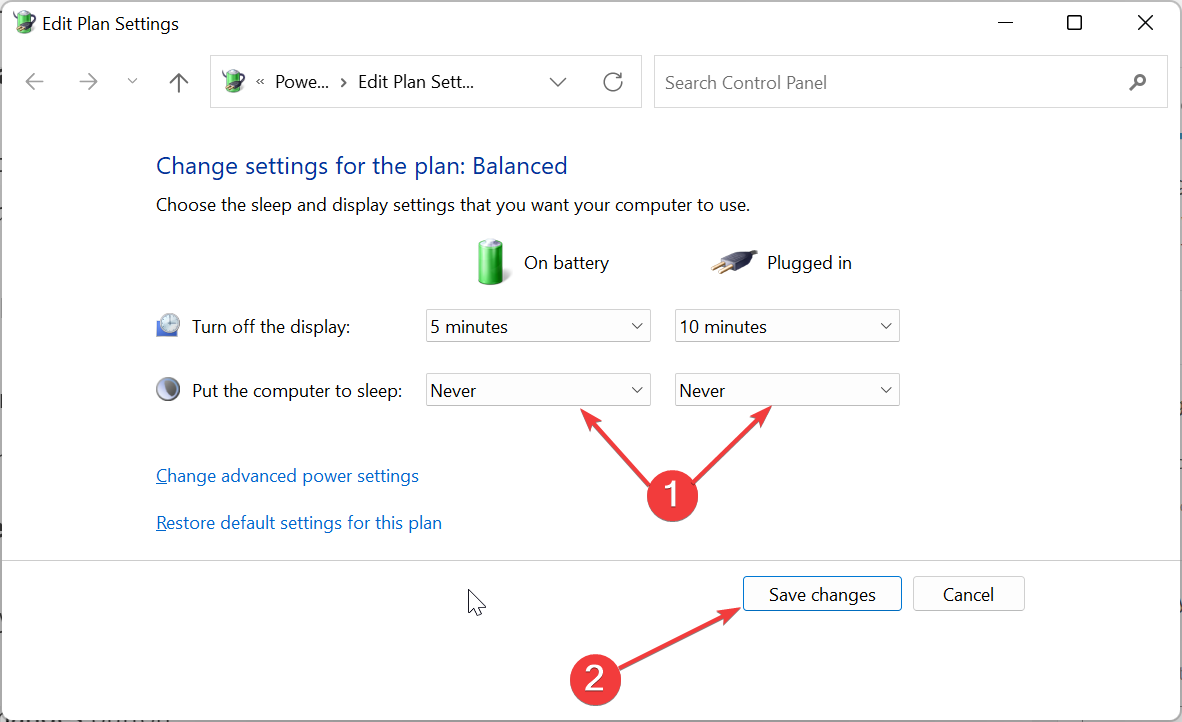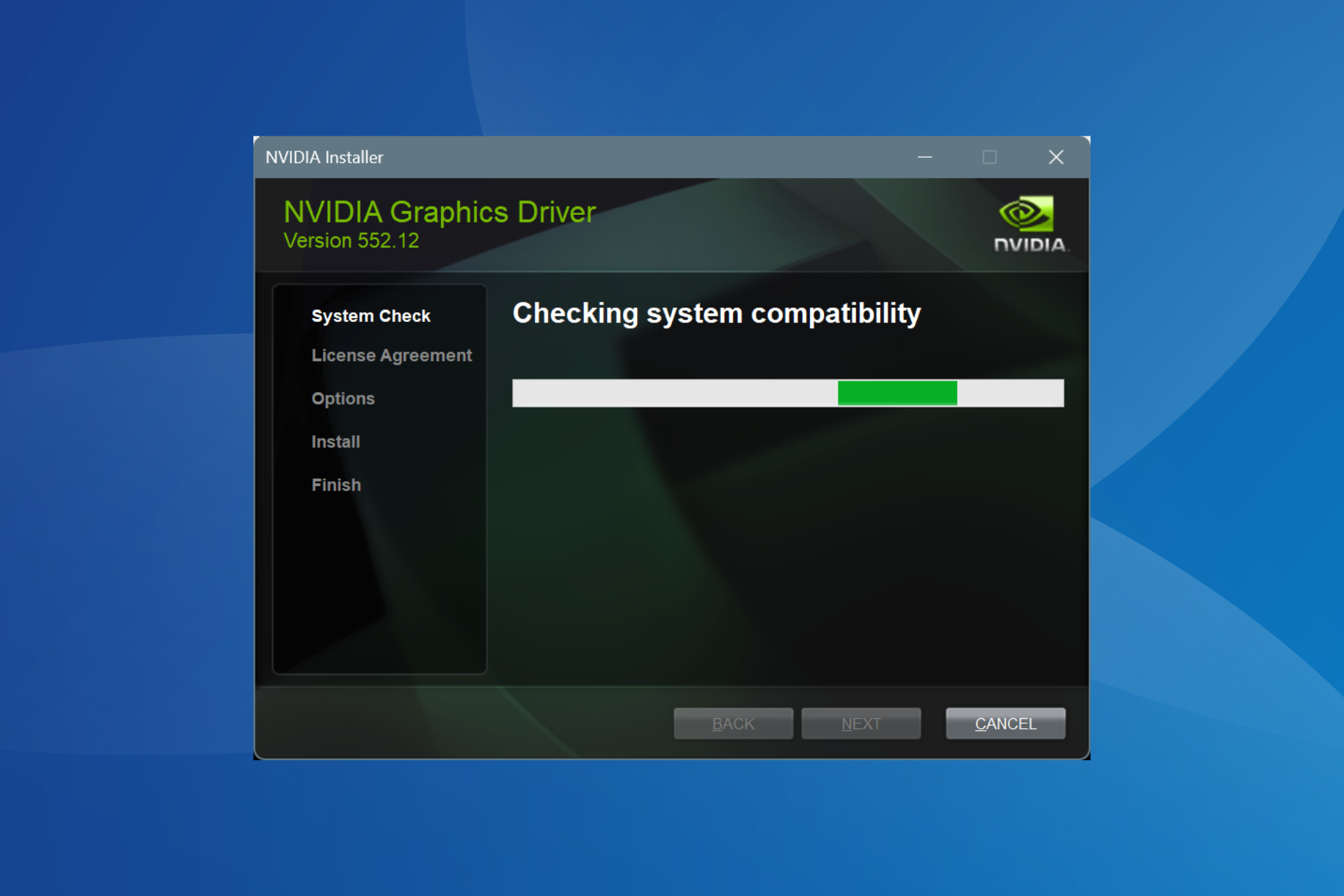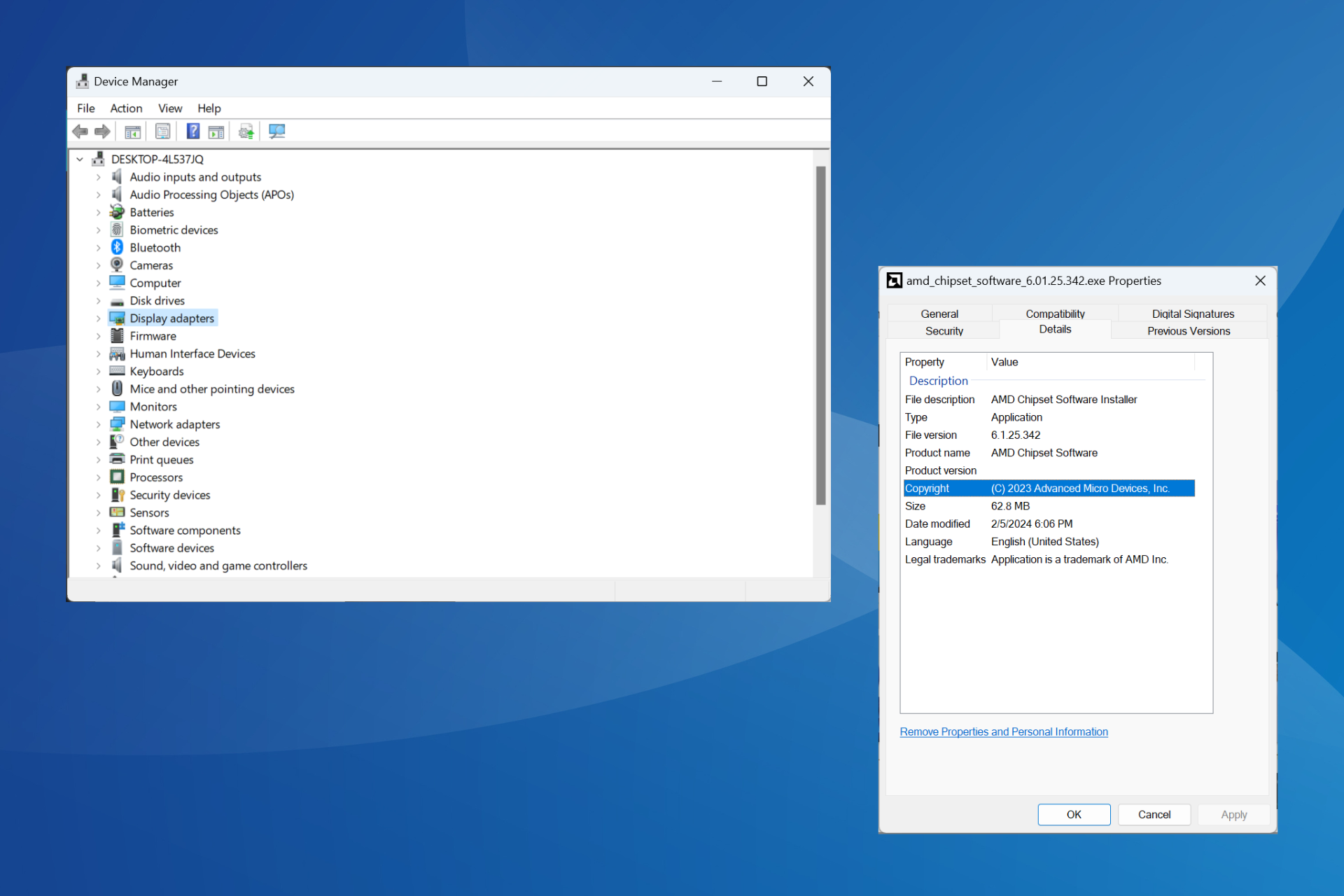Windows 11 Shows a Black Screen After Sleep: 7 Ways to Fix It
Find out what to do if the laptop screen won't turn on after sleep
5 min. read
Updated on
Read our disclosure page to find out how can you help Windows Report sustain the editorial team Read more
Key notes
- If your computer features a Windows 11 black screen after sleep, the issue can be fixed from the Hibernation settings.
- When the monitor won’t turn on after sleep, changing some power options is helpful.
- If the monitor won’t turn on after sleep, update the graphics card driver.
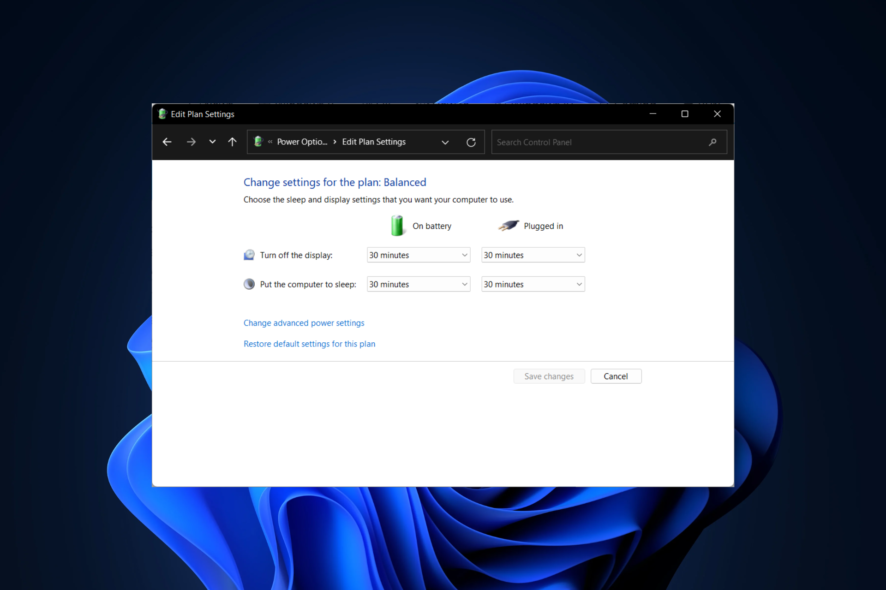
With the latest offering of Windows, Microsoft tried to fix many of the older problems that have plagued Windows since the XP era, but it couldn’t. Now, several Windows 11 users report a black screen after sleep, a long-time problem in the OS.
Black screen issues in Windows 11 are common, but when they happen only after waking up the PC, you should be able to fix things with the right approach. Let’s find out how.
Why does my computer not turn back on after sleep mode?
There are a host of reasons why the laptop won’t turn on after sleep in Windows 11, as reported by users. Below are some of the common ones:
- Outdated drivers – If you are wondering why my Windows 11 display won’t turn on after sleep, one of the popular causes of this issue is outdated keyboard and mouse drivers. This is why some people get a black screen without a cursor on their PCs.
- Power settings – There are some power settings designed to improve user experience. However, some, like the Fast Startup, can sometimes lead to a black screen after waking up issue on Windows 11.
- Problematic third-party apps – Too many unnecessary apps on your PC is never a good idea. If you started noticing this problem after installing an app, remove it using one of the best uninstaller software or from the Control Panel.
How can I fix the black screen on Windows 11 after sleep?
Before exploring the fixes in this guide, you can:
- If you don’t want to restart your computer just yet, check for loose or damaged connections. In many cases, simply reconnecting the cable did the trick.
- Reset the graphics adapter by pressing Ctrl + Shift + B and check if the display reappears.
- Update your BIOS to the latest version.
In case these don’t work, move to the solutions listed next.
1. Turn off Hibernation
- Press the Windows key, type cmd, and click on Run as an administrator under Command Prompt.
- Type the following command and press Enter:
powercfg /h off - Finally, restart your PC.
If you get a black screen after sleep on Windows 11, it might be down to your hibernation settings. Thankfully, it is not a feature often used by most users.
So, you can try to disable it and see if it solves the monitor won’t turn in after sleep issue.
2. Try a dedicated troubleshooter
This solution can be the most convenient one since you only have to run these specialized repair tools and let them debug your device. These types of tools can scan for, identify, and replace any broken system files they encounter.
3. Disable fast startup
Another great solution to resolve display issues after waking from sleep mode is to modify your battery power settings and disable the fast startup option. The guide below shows you exactly how.
1. Press the Windows key, type power plan, and select Choose a power plan.
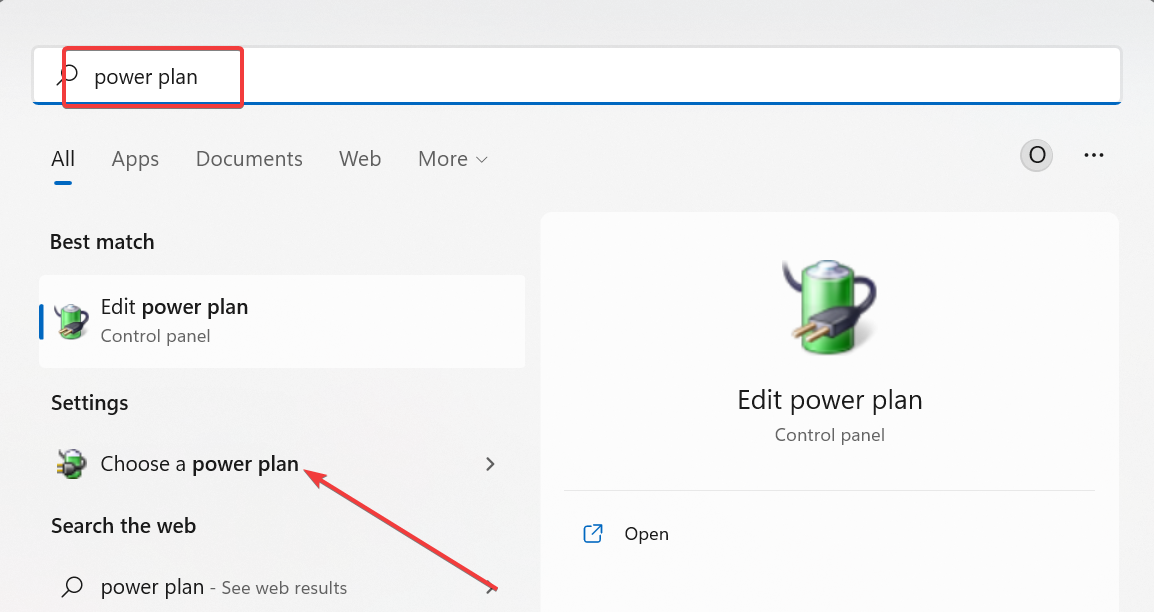
2. Click on Choose what the power button do on the left pane.
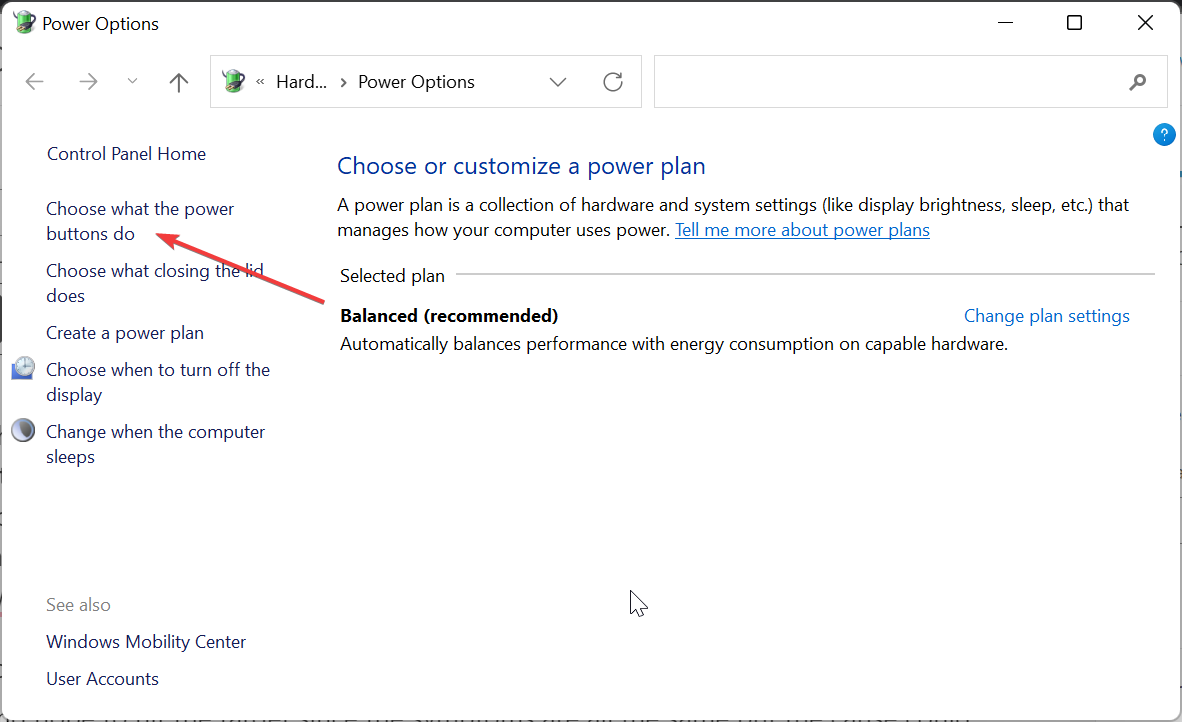
3. Choose Change settings that are currently unavailable on the top of this page.
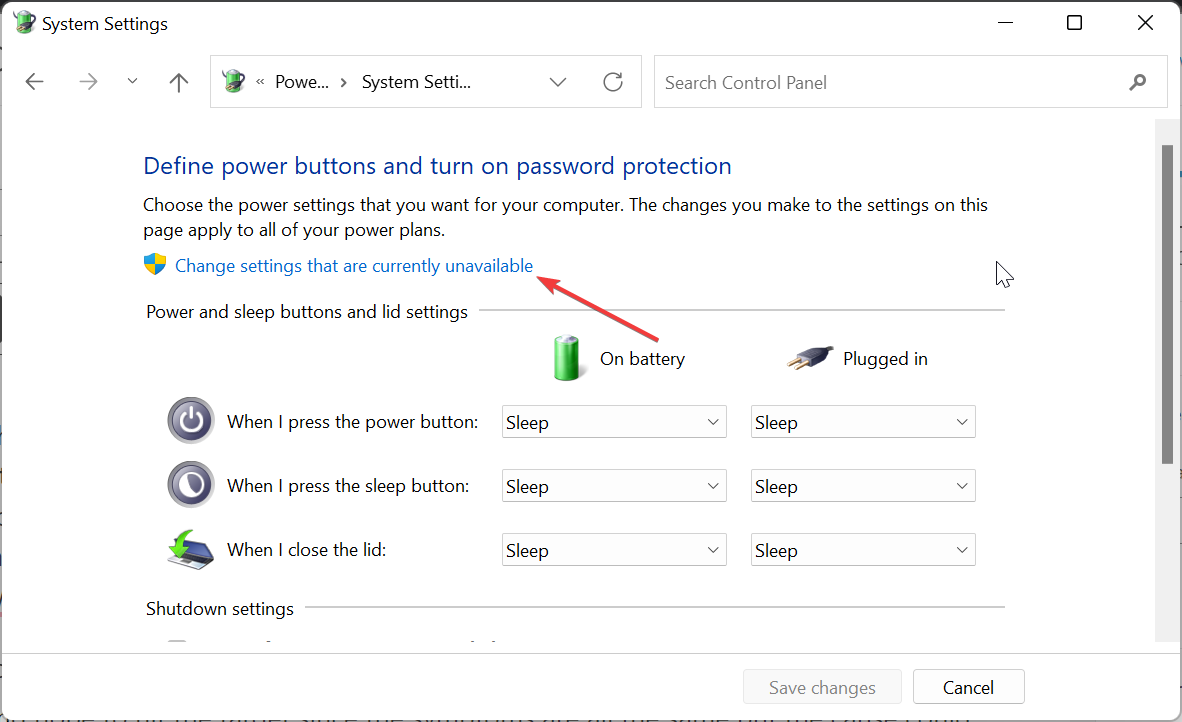
4. Uncheck the checkbox for Turn on Fast Startup (recommended).
5. Click the Save changes button and restart your PC twice (doing it twice is the important bit).
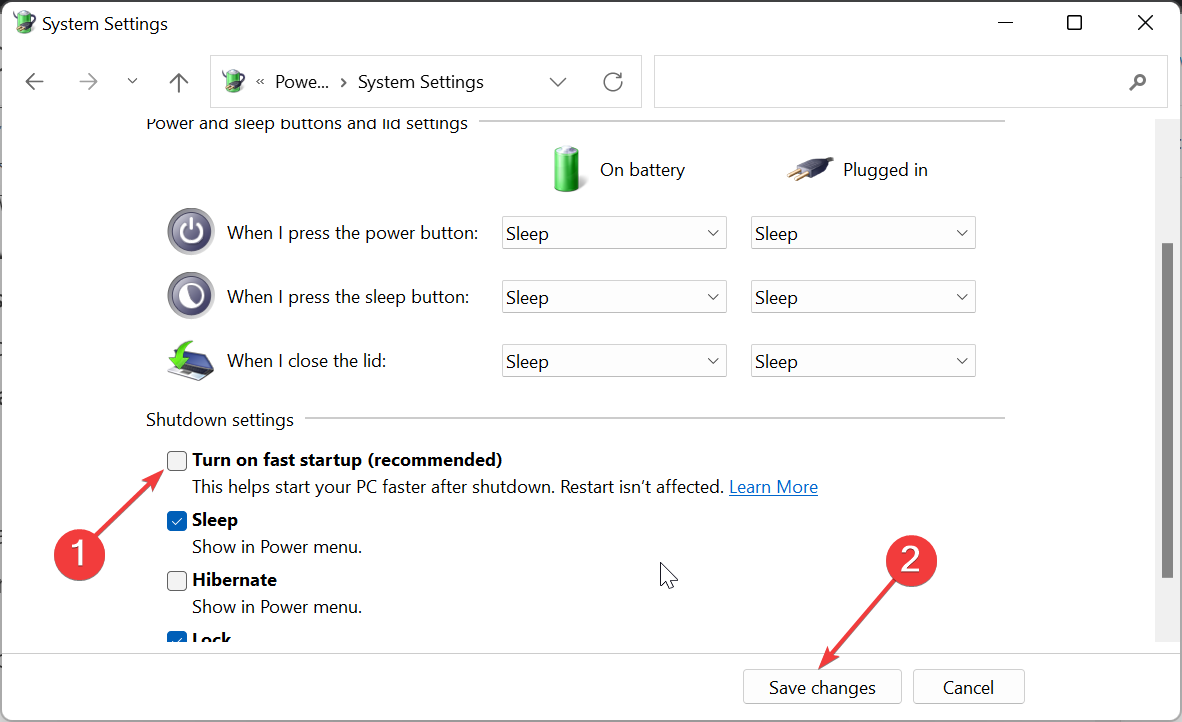
The Fast Startup feature helps to increase your PC’s startup time. However, some users have found it to be the cause of the black screen after sleep on Windows 11 issue.
Disabling it and restarting your PC should help restore normal service in this case.
4. Update the graphics card driver
- Press the Windows + X and select Device Manager.
- Double-click the Display adapters option, right-click the driver, and select Update driver.
- Choose Search automatically for drivers and install the available update.
Nothing causes issues faster on a PC than outdated drivers. So, if you are experiencing a black screen after sleep problem on Windows 11, you need to update the graphics driver.
Some users found the problem arose due to their keyboard and mouse drivers. This will also help if you find the bottom of the laptop screen black.
If you don’t want to use the Windows driver updater, you can go to the manufacturer’s website to manually install the latest drivers.
5. Uninstall problematic apps
- Press the Windows + S, type control, and choose Control Panel.
- Click Uninstall a program under the Programs option.
- Now, select any recently installed app that might be causing the problem and click the Uninstall button.
- Follow the onscreen instructions to complete the process and restart your PC.
If you recently installed any apps, especially those related to power management, you might need to uninstall them, since it could be why your computer wakes up from sleep but there’s no display.
Some users complained that third-party applications provided by the OEM as supporting software can affect the system performance negatively. An example is the Asus Monitor Calibration software causing a black screen after changing the refresh rate.
So, you need to remove these apps to fix the black screen after sleep issue on Windows 11.
6. Disable onboard graphics
- Right-click the Start icon and select Device Manager.
- Expand the Display adapters option and right-click on the onboard GPU (mostly Intel) and select Disable device.
- Restart your PC and check whether the Sleep mode behaves.
If your PC has dual-GPU configurations, you might want to disable the onboard graphics driver to fix the black screen after sleep issue on Windows 11.
7. Disable Sleep mode
- Press the Windows key + S, type power, and select Edit power plan.
- Set the Put the computer to sleep setting to Never for both On battery and Plugged in options.
- Now, click the Save changes button.
Finally, if you have gradually covered all the steps mentioned above, but the problem persists, we advise you to disable the Sleep mode. This might be needed if your PC performs well besides the black screen after sleep issue.
The Windows 11 laptop screen won’t turn on after sleep issue because the black screen can be infuriating. However, you can fix it easily with a detailed guide such as this. For more information, check out what to do if your PC turns off instead of going to sleep.
The solutions here would also fix the black screen after sleep in Windows 10. Besides, are you facing other issues with Sleep Mode on Windows 11? Then, look at our detailed guide on the topic to fix them quickly.
Feel free to let us know if you could fix the issue using the solutions in this guide in the comments below.